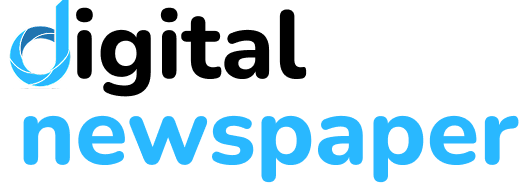Create An Seo Optimized Article On How To Fix Phone Restore Fail

How to Fix Phone Restore Fail: A Step-by-Step Troubleshooting Guide
Encountering a phone restore fail error can be frustrating, especially when trying to recover important data or reset your device. Whether you’re using an iPhone or Android, this guide will help you troubleshoot and fix the issue effectively.
Common Causes of Phone Restore Fail
Before diving into solutions, let’s understand why the restore process fails:
- Insufficient Storage Space – Your phone may not have enough space to complete the restore.
- Corrupted Backup File – The backup file (iCloud, iTunes, or Google Drive) might be damaged.
- Weak or Unstable Internet Connection – A poor network can interrupt the restore process.
- Software Glitches – Bugs in the OS can prevent successful restoration.
- Outdated Software – Running an old version of iOS or Android may cause compatibility issues.
How to Fix Phone Restore Fail on iPhone
1. Check Internet Connection & iCloud Status
- Ensure you have a stable Wi-Fi connection.
- Go to Apple’s System Status to check if iCloud is operational.
2. Free Up Storage Space
- Navigate to Settings > General > iPhone Storage and delete unnecessary files.
3. Restart Your iPhone
- Hold the Power + Volume Down (or Home button on older models) until the Apple logo appears.
4. Update iOS
- Go to Settings > General > Software Update and install the latest iOS version.
5. Restore via iTunes/Finder (Mac)
- Connect your iPhone to a computer and open iTunes (Windows) or Finder (Mac).
- Select your device and click Restore Backup.
- Choose the latest backup and wait for the process to complete.
6. Use Recovery Mode (For Severe Issues)
- Connect to a computer and open iTunes/Finder.
- Force restart your iPhone:
- iPhone 8 & later: Press Volume Up > Volume Down > Hold Power until recovery mode appears.
- iPhone 7/7 Plus: Hold Power + Volume Down.
- iPhone 6s & earlier: Hold Home + Power.
- Select Restore (this will erase data but may fix the issue).
How to Fix Phone Restore Fail on Android
1. Check Google Account & Internet Connection
- Ensure you’re logged into the correct Google account.
- Use a strong Wi-Fi connection for backup restoration.
2. Clear Cache Partition
- Turn off your phone.
- Hold Power + Volume Up (varies by model) to enter recovery mode.
- Select Wipe Cache Partition and reboot.
3. Free Up Storage Space
- Go to Settings > Storage and delete unwanted files.
4. Update Android OS
- Navigate to Settings > System > Software Update and install updates.
5. Restore via Google Drive Manually
- Go to Settings > System > Backup.
- Select Restore from Google Drive and choose the latest backup.
6. Factory Reset (Last Resort)
- Back up important data.
- Go to Settings > System > Reset > Factory Data Reset.
- Follow on-screen instructions to reset and restore.
Prevent Future Restore Failures
- Regularly back up your phone to multiple sources (iCloud, Google Drive, or a computer).
- Keep your OS updated to avoid compatibility issues.
- Maintain sufficient storage before restoring.
Final Thoughts
A phone restore fail can often be resolved by checking storage, updating software, or using alternative restore methods. If the issue persists, consider contacting Apple Support or your Android manufacturer for further assistance